Overview
In certain countries, your Moochies watch won't be assigned a phone number. However, this doesn't restrict Contacts and Administrators from making calls to and from your Moochies watch.
Currently phone numbers are issued in the following countries:
- Australia
- New Zealand
- USA
- UK
- Netherlands
- Republic of Ireland
- Germany
- Canada
For users in all other countries, please follow the below steps for setting up your Moochies watch and adding Contacts.
1. Bind your Moochies watch in the MyMoochies App
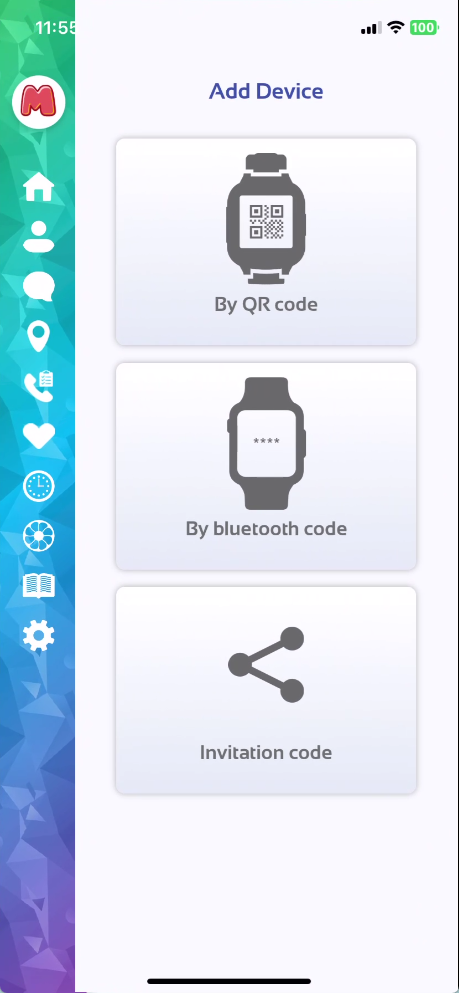
Depending on your watch model, select either "By QR Code", or "By Bluetooth Code" to bind your watch to the MyMoochies App.
After Binding, you will be prompted to setup your watch profile:
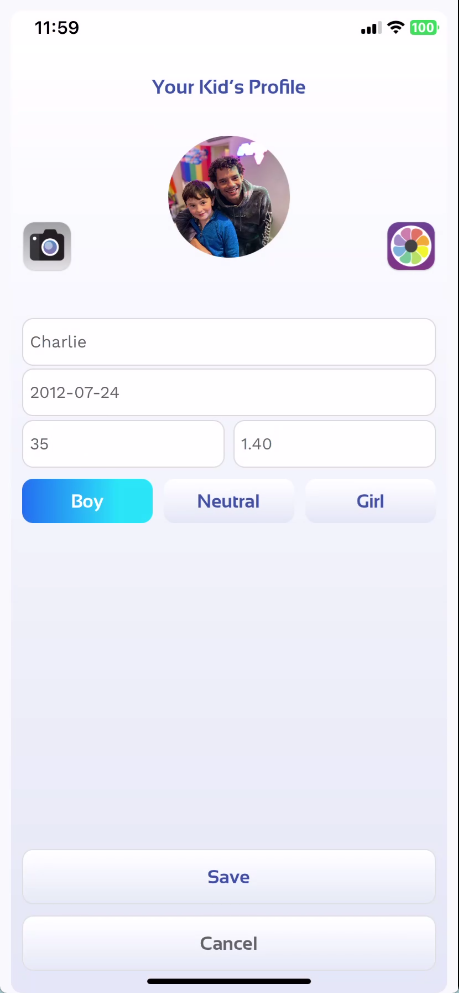
In most cases, you won't be prompted to enter a Moochies Watch phone number. However, if you are registering your watch from a country where phone numbers aren't issues, and the watch phone number field is displayed, please leave the watch phone number field blank.
2. Setting up Contacts
From the home screen of the MyMoochies App, click the Contacts icon on the left menu:
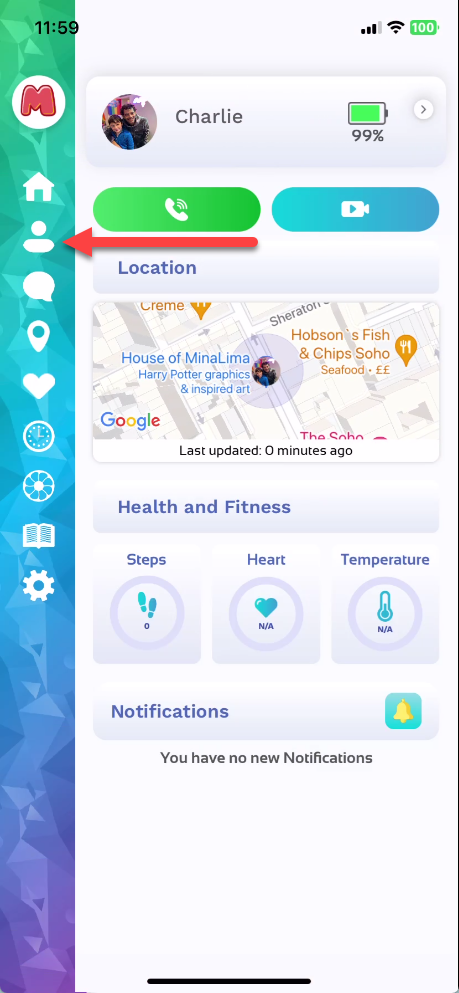
From the Contacts Menu, click the "Plus" symbol to Add a Contact:
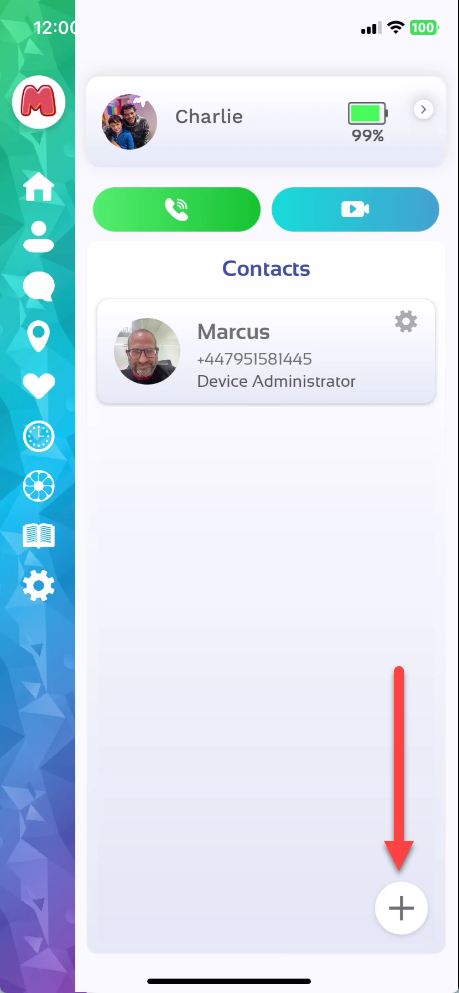
Select "Invite a Contact"
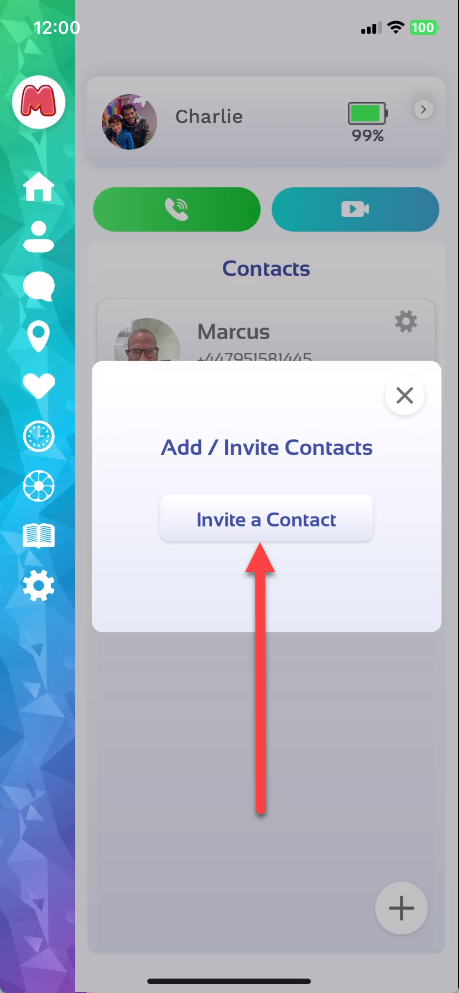
You can now set the permissions to grant to the contact.
If you just want the contact to Make and Receive Phone Calls, just select the top Permission.
Press Save.
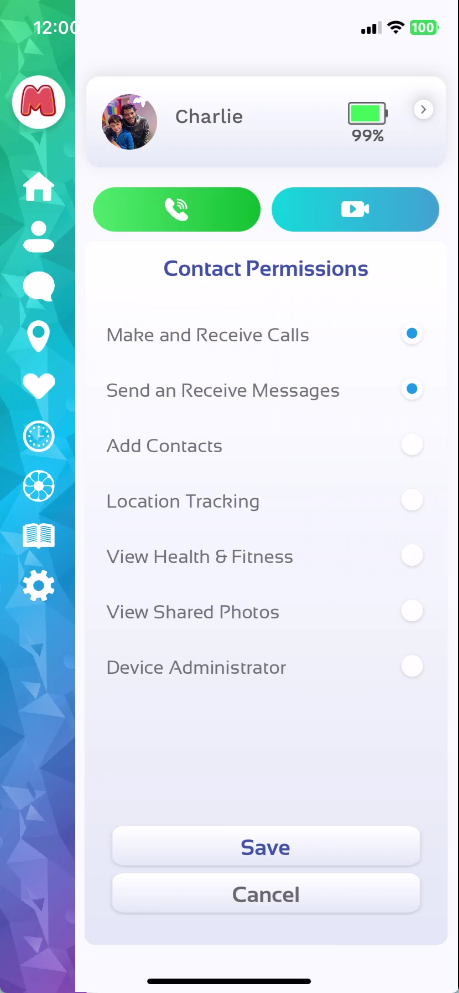
Click "Share".
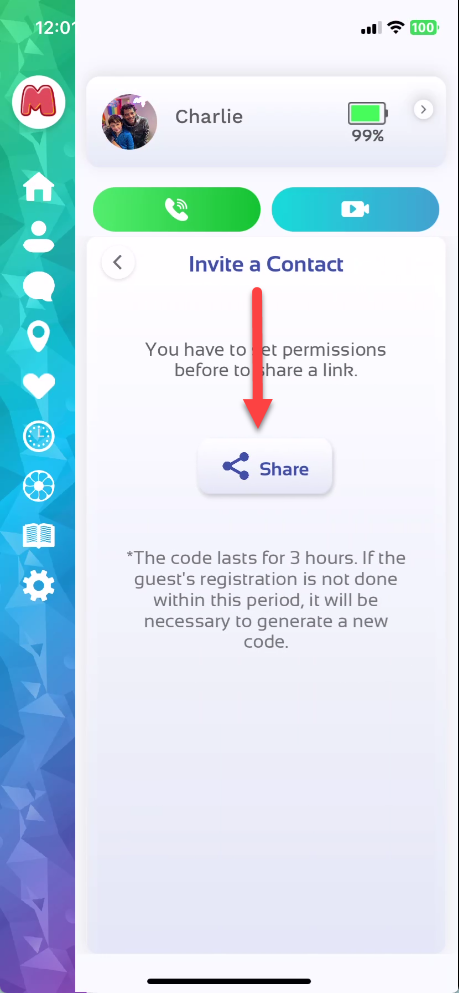
An Invitation Code will now be generated, This can be shared to other users of the MyMoochies App to allow them to interact with your MyMoochies App, as per the permissions you setup previously.
The Invitation Code can now be shared to a Contact via SMS, WhatsApp etc.
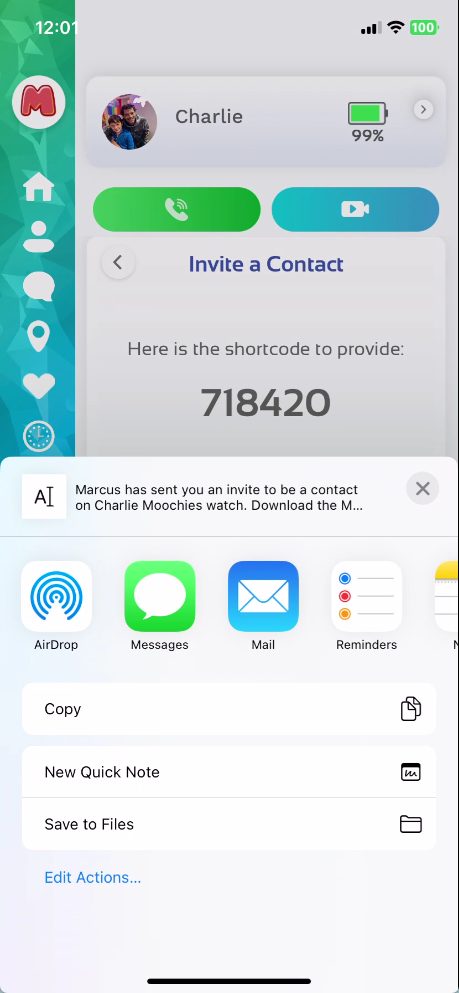
When the Contact receives the Invitation Code, they need to download and install the MyMoochies App from wither the Apple Store, or the Google Play Store, and create a MyMoochies Account.
With the account setup, from the Add Watch Screen, the Contact clicks the "Invitation Code" icon:
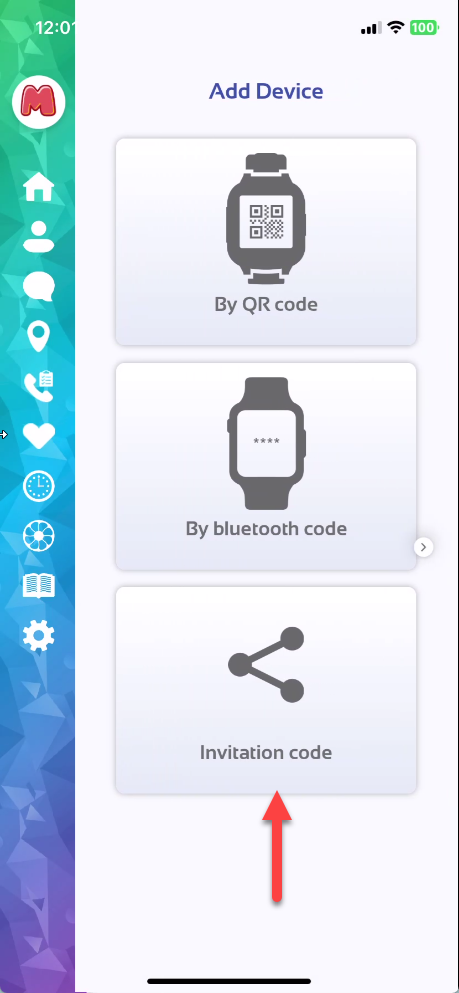
And enters the Invitation Code shared with them:
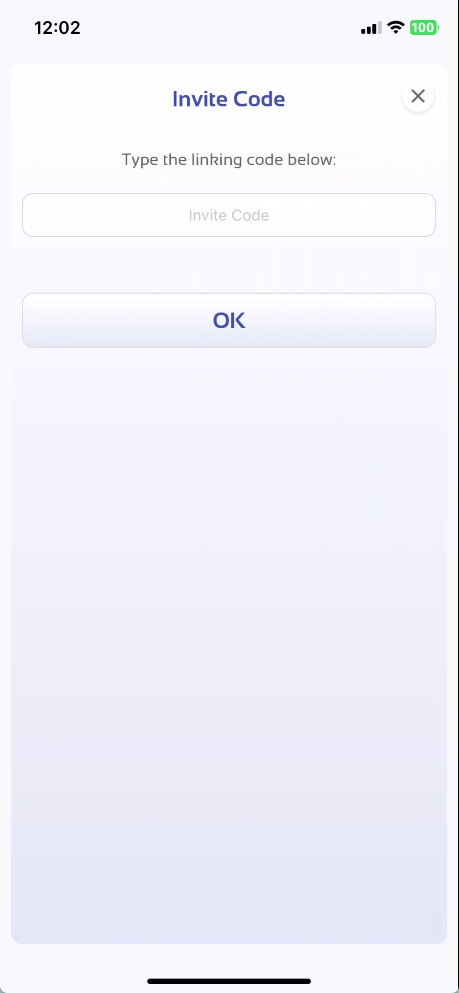
After pressing OK, the watch will be added to their MyMoochies Account, and allowed access as per the permissions setup within the App.
Their Contact will be automatically added to the Moochies watch, enabling the watch to call multiple contacts.
Either Voice or Video calling can be then made through the MyMoochies App:
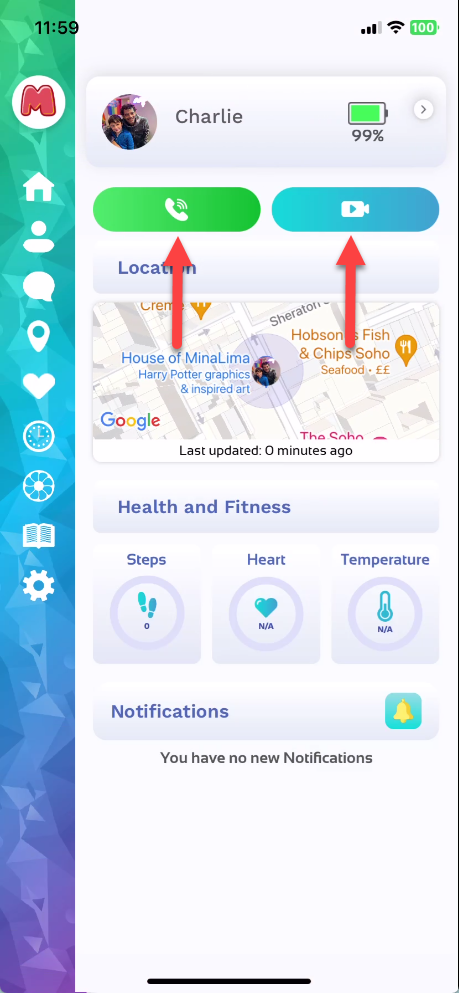
Any questions, please don't hesitate to reach out to our Customer Care team via our website Live Chat, or by emailing help@moochies.com.